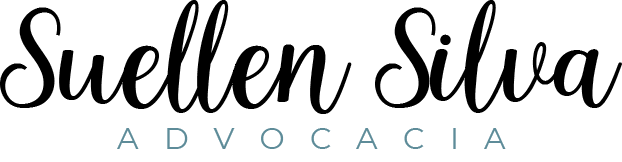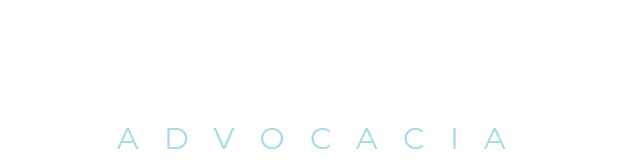A linear trendline is best suited for data that follows a straight line, such as sales figures over time. A logarithmic trendline is useful for data that follows a curved pattern, such as population growth. A polynomial trendline can be used for data with more complex patterns, such as fluctuations in stock prices.
This section describes the equations that Excel uses for different trendline types. You do not have to build these formulas manually, simply tell Excel to display the trendline equation in a chart. Apart from linear trendline, another useful option is a moving average trendline. This is often used to show the trend by considering an average of the specified number of periods. Adding a trend line in Excel is a simple process that can be done in just a few steps.
Step 3: Add a trend line
In this example, a Moving Average trendline has been added to the charts Tea data series. A trendline (or line of best fit) is a straight or curved line which visualizes the general direction of the values. However, Excel shall show the Add Trendline prompt so you can choose which data series you’d like to create the trendline for. If there’s only one data series in your chart, Excel shall instantly add the trendline to the graph.
Troubleshooting Common Issues When Adding Trendlines in Excel
You can also quickly add a trendline to your chart by selecting a data series and right-clicking on it. Yes, you can edit trend lines in excel the trendline after you’ve added it by selecting it and then going to the “Format Trendline” option. From there, you can make adjustments to the type, color, and style of the trendline.
You can specify where you want the trendline to intercept with the vertical axis. Below is an example where even though there was a dip in the value, the trend remained steady as it was smoothened by the other two period values. If you plot this data in a line chart or column chart, you will see the data points to be fluctuating – as in some weeks the visitor numbers decreased as well. For example, an increasing slope of a trendline indicates a positive correlation between the two variables.
- This will make it easier to read our chart and identify any trends that might exist.
- Once you’ve added your trendline, you can customize it to better fit your needs.
- By analyzing trends in the industry or the economy, you can identify potential opportunities or threats to your business and adjust your strategy accordingly.
- You can also add external data sources, such as Google Analytics or social media metrics, to gain additional insights.
How to Add a TrendLine in Excel Charts (Step-by-Step Guide)
You’ve also learned how to customize the trendlines to make those professionally attractive. Finally, you learned about the six different Excel trendlines you can utilize in data visualizations. However, if you need the exact values, you can back-calculate them from the trendline equation. I hope that you’re trying this method on a chart where you’ve already added a trendline. Now, open the Trendline menu again and choose a different trendline type, like Exponential. Choose the first data series to which you wish to add the trendline from the Add Trendline dialog.
The polynomial trendline is also a curved line that usually represents data that fluctuates. The order of the polynomial represents the number of fluctuations in the data trend. Usually, the type of trendline you use depends on the type of data you’re representing.
Exponential lines are curved lines suitable for data that rises or falls at an increasing rate. Polynomial lines are used for more complex data sets with multiple peaks and valleys. Excel trendline formulas should only be used with XY (scatter) graphs because only in this chart type both the y-axis and x-axis are plotted as numeric values. The linear trend line is best to be used with linear data sets when the data points in a chart resemble a straight line.